特定箇所を指示するオススメの無料イラスト4選まとめ
今回の概要
スライドで特定箇所を指示したい時に使えるオススメの無料イラスト4選と、イラストの使い方アドバイス

イラスト4選
1:横方向を指示する男性(上半身)
2:上方向を指示する男性(上半身)
3:斜め上を指示する男性(全身)
6:横方向を指示する女性
使い方① 向きを変える
上記で紹介したイラストは、どれも左側を指示していますよね。
しかし、実際は右側を指示したい時もあると思います。
そういう時は、パワーポイントで張り付けた後に向きを変えます。
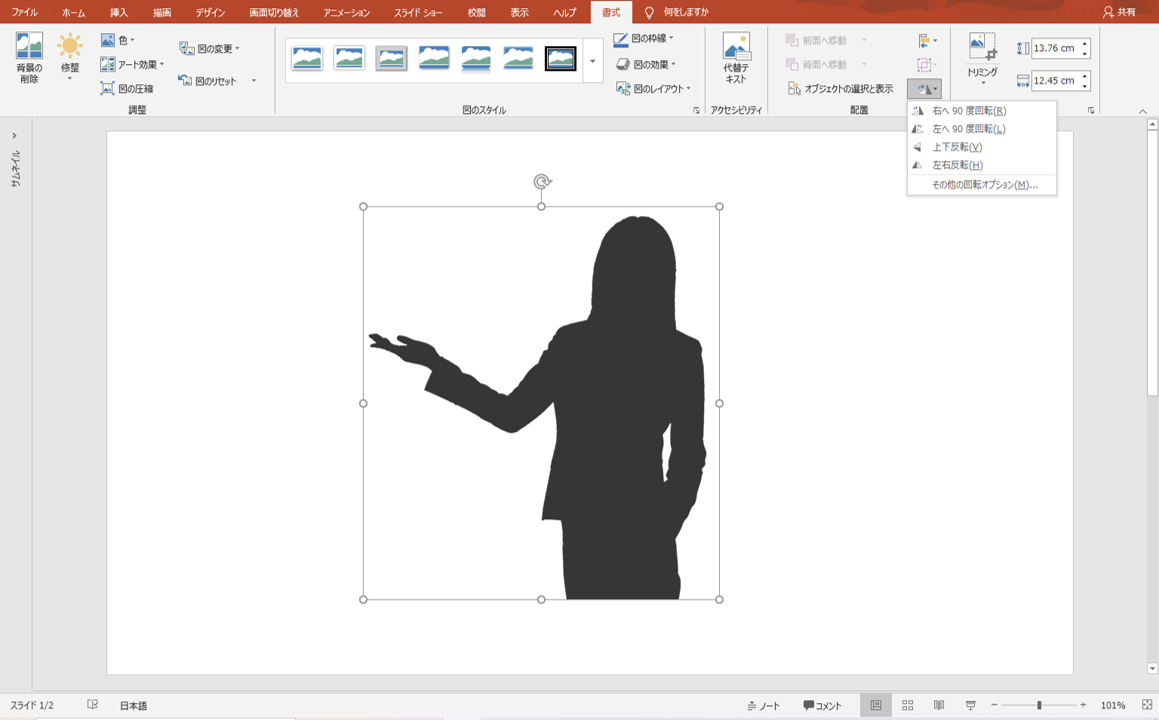
イラストを選択している状態で、「書式」タブの中にある「オブジェクトの回転」をクリックするといくつかの選択肢が出てきます。
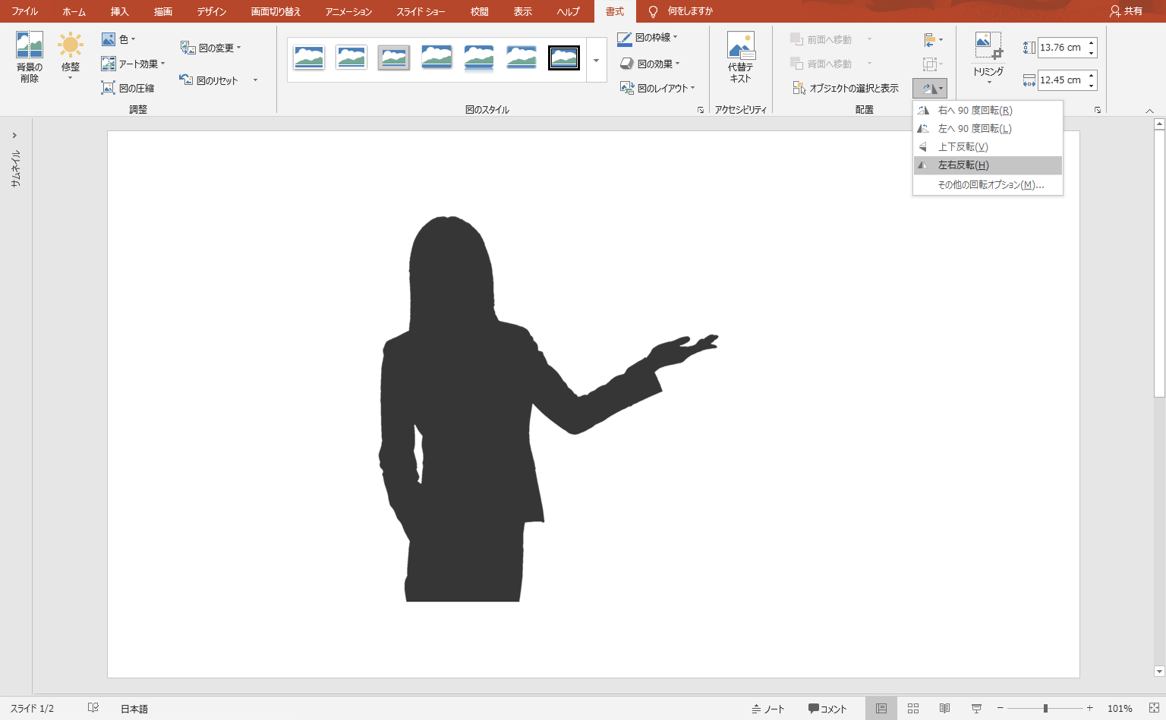
そこで、「左右回転」を選択すると右向きを指示するイラストに代わります。
使い方② 色を変える
イラストの色を変えたい時もあると思います。
特に、背景が濃い色だと黒いイラストは目立ちませんよね。

そういう時は、イラストを選択した状態で「書式」タブの中にある色から簡単に色を変えることができます。
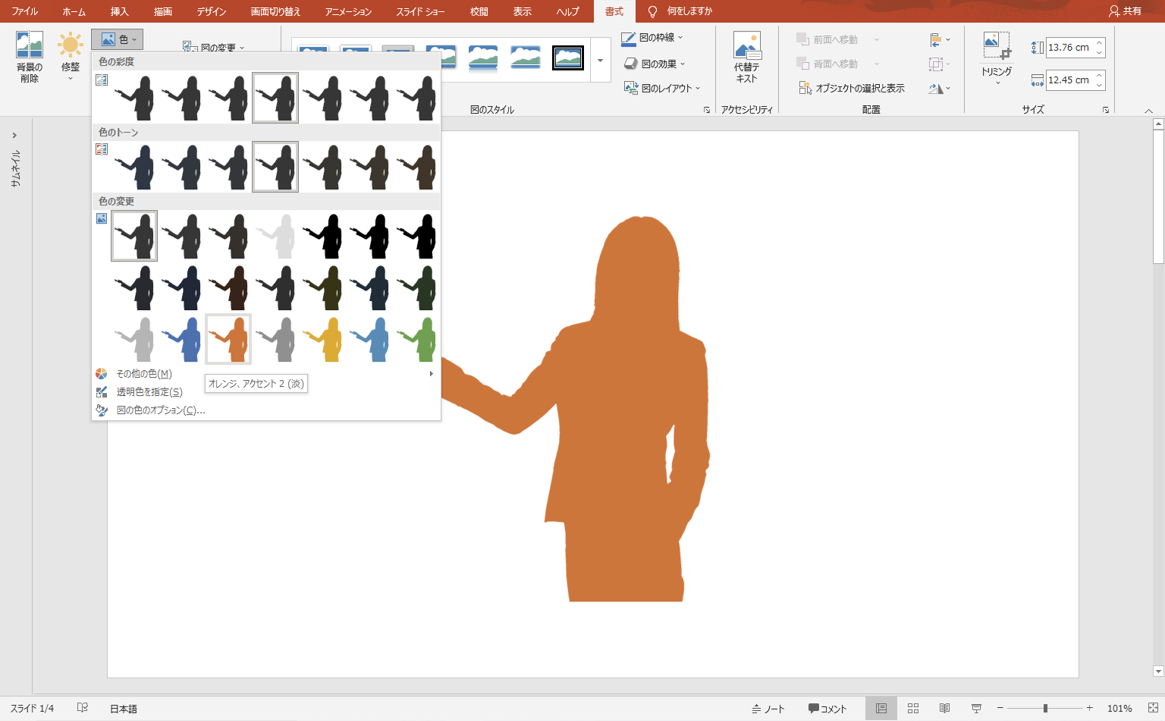
ここでは、オレンジに変えてみました。
簡単ですよね。
使い方③ 吹き出しを付ける
吹き出しはパワーポイントにそもそもありますが、それを使うことは推奨しません。

なぜなら、吹き出しの三角形部分の位置をカスタマイズできないので、変に長い吹き出しになってしまうためです。
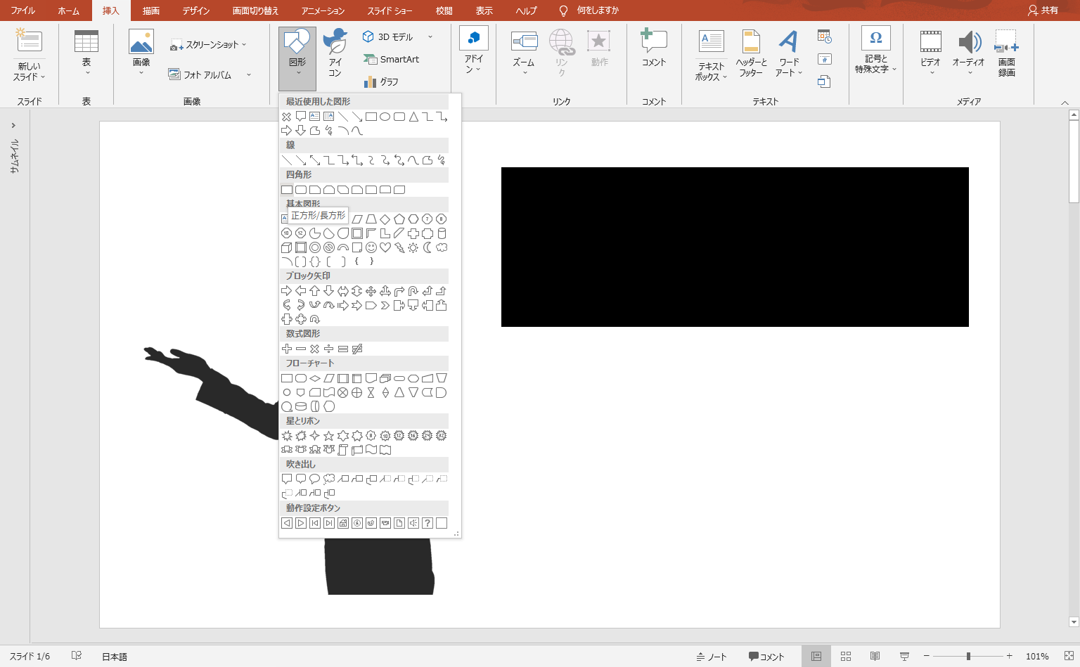
そこで、まずは普通の四角形を挿入します。この時、色はイラストと同じにするのがオススメです。
また、枠線は使いません。

次に文字を入れますが、図形を選択して文字を挿入するのではなく、別途テキストボックスを挿入することをオススメします。余白の管理が容易になります。
忘れずに、配置の中央揃えをしましょう。
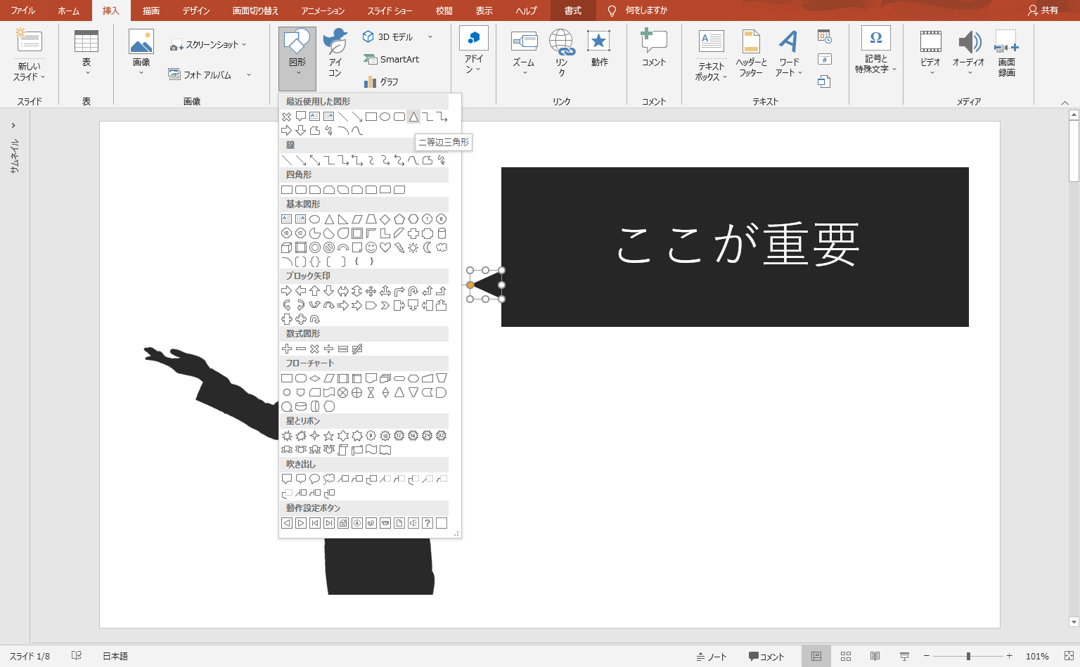
吹き出しの三角形部分は、別途三角形を挿入します。
そうすることで、無駄に長くなったりせずに、適切な位置に配置できます。
これで完成。
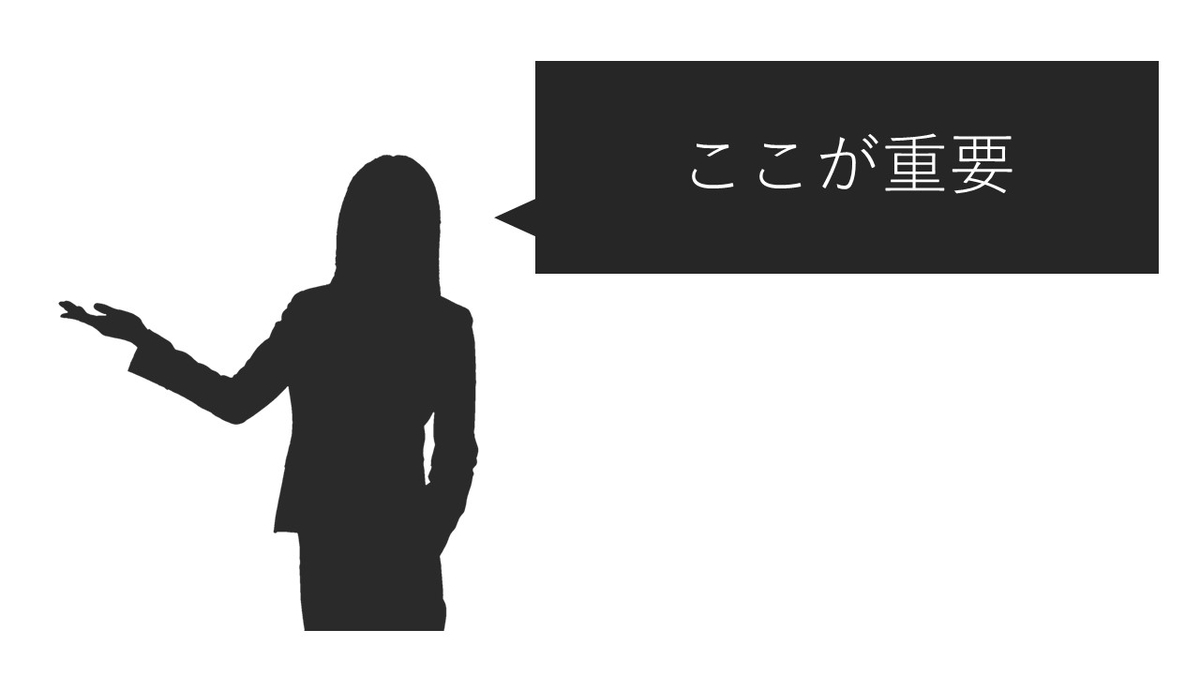
必要に応じてグループ化してあげると1つまとまりとして移動したりできるので楽ですね。
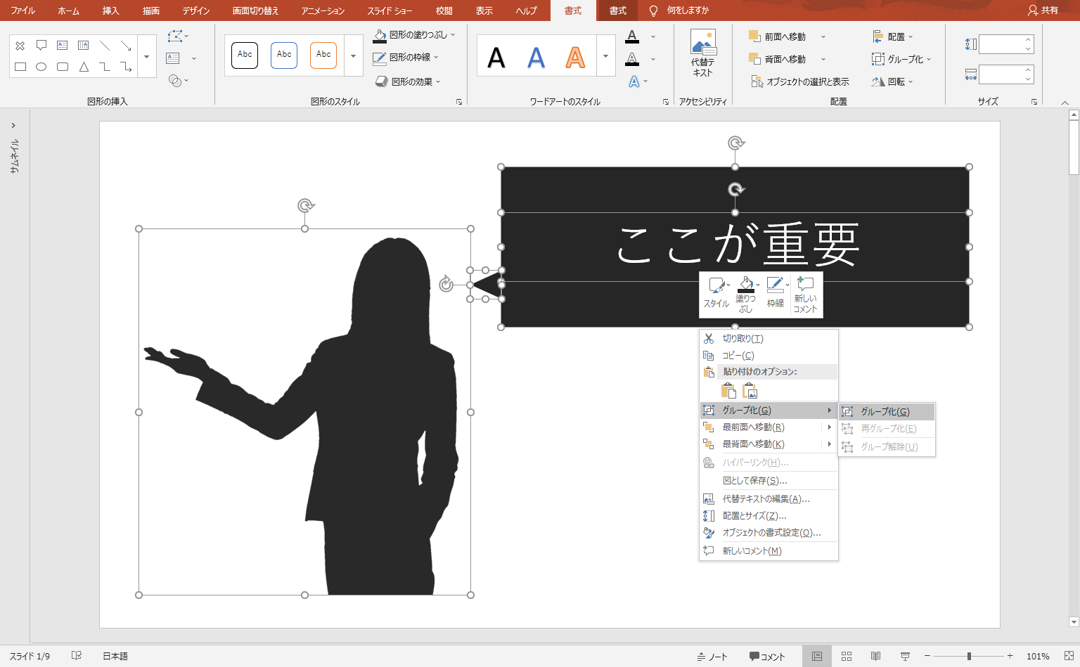
グループ化したいイラストを全て選択して「右クリック」→「グループ化」でできますよ。